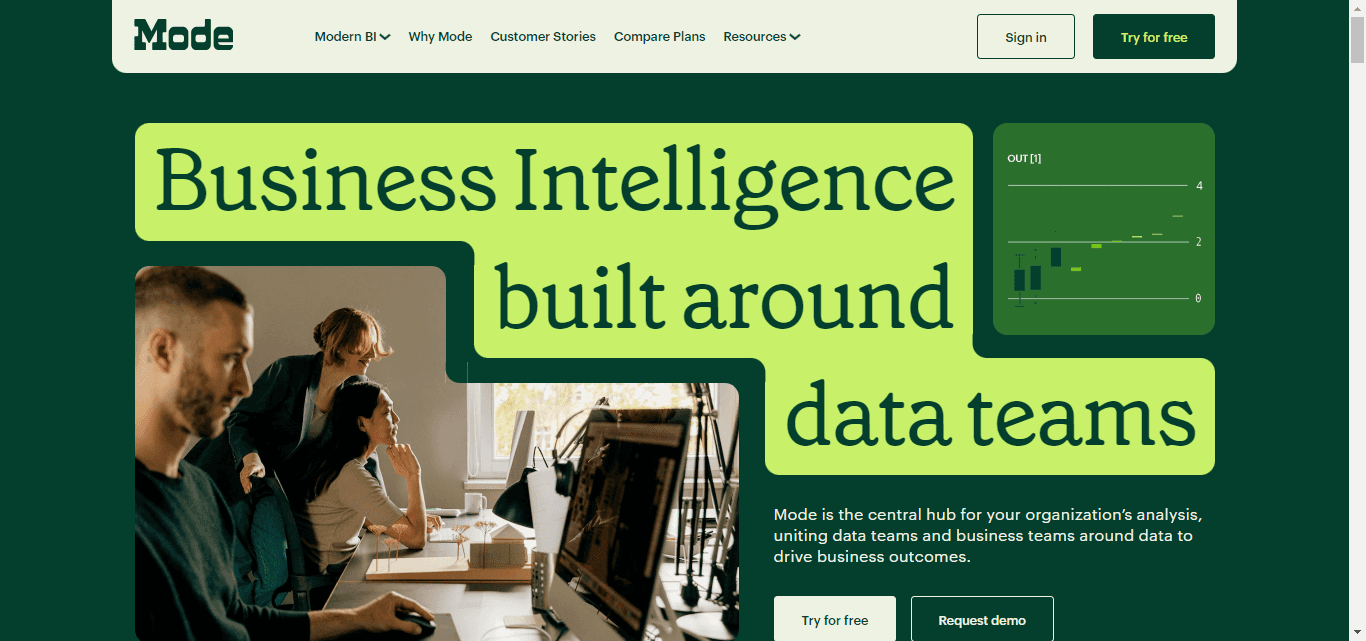Introducing WebAura, where cutting-edge design meets seamless functionality, creating a digital ambiance that captivates and converts. Elevate your online presence with this sophisticated business website template, meticulously crafted to meet the demands of the modern digital landscape.
Key Features:
Sleek and Modern Design:
WebAura exudes professionalism with its sleek and modern design, setting the stage for a visually stunning business website that leaves a lasting impression on visitors.
Intuitive User Experience:
Navigate with ease through the intuitive user interface, ensuring an effortless and enjoyable experience for both you and your website visitors. WebAura prioritizes user experience, fostering engagement and interaction.
Responsive Across Devices:
Your business deserves to shine on every screen. WebAura ensures a flawless display on desktops, tablets, and smartphones, reaching your audience wherever they are.
Who is WebAura For?
WebAura is perfect for businesses looking to establish a strong and professional online presence. Whether you're a startup, a small business, or a corporate entity, this template caters to your diverse needs.
Why Choose WebAura?
WebAura goes beyond aesthetics – it's a tool for success. From its sleek design to powerful features, this business website template is engineered to elevate your brand and drive results. Empower your business with WebAura and step into a digital realm where your vision becomes reality. Transform your online presence today!
Introducing WebAura, where cutting-edge design meets seamless functionality, creating a digital ambiance that captivates and converts. Elevate your online presence with this sophisticated business website template, meticulously crafted to meet the demands of the modern digital landscape.
Key Features:
Sleek and Modern Design:
WebAura exudes professionalism with its sleek and modern design, setting the stage for a visually stunning business website that leaves a lasting impression on visitors.
Intuitive User Experience:
Navigate with ease through the intuitive user interface, ensuring an effortless and enjoyable experience for both you and your website visitors. WebAura prioritizes user experience, fostering engagement and interaction.
Responsive Across Devices:
Your business deserves to shine on every screen. WebAura ensures a flawless display on desktops, tablets, and smartphones, reaching your audience wherever they are.
Who is WebAura For?
WebAura is perfect for businesses looking to establish a strong and professional online presence. Whether you're a startup, a small business, or a corporate entity, this template caters to your diverse needs.
Why Choose WebAura?
WebAura goes beyond aesthetics – it's a tool for success. From its sleek design to powerful features, this business website template is engineered to elevate your brand and drive results. Empower your business with WebAura and step into a digital realm where your vision becomes reality. Transform your online presence today!
Introducing WebAura, where cutting-edge design meets seamless functionality, creating a digital ambiance that captivates and converts. Elevate your online presence with this sophisticated business website template, meticulously crafted to meet the demands of the modern digital landscape.
Key Features:
Sleek and Modern Design:
WebAura exudes professionalism with its sleek and modern design, setting the stage for a visually stunning business website that leaves a lasting impression on visitors.
Intuitive User Experience:
Navigate with ease through the intuitive user interface, ensuring an effortless and enjoyable experience for both you and your website visitors. WebAura prioritizes user experience, fostering engagement and interaction.
Responsive Across Devices:
Your business deserves to shine on every screen. WebAura ensures a flawless display on desktops, tablets, and smartphones, reaching your audience wherever they are.
Who is WebAura For?
WebAura is perfect for businesses looking to establish a strong and professional online presence. Whether you're a startup, a small business, or a corporate entity, this template caters to your diverse needs.
Why Choose WebAura?
WebAura goes beyond aesthetics – it's a tool for success. From its sleek design to powerful features, this business website template is engineered to elevate your brand and drive results. Empower your business with WebAura and step into a digital realm where your vision becomes reality. Transform your online presence today!